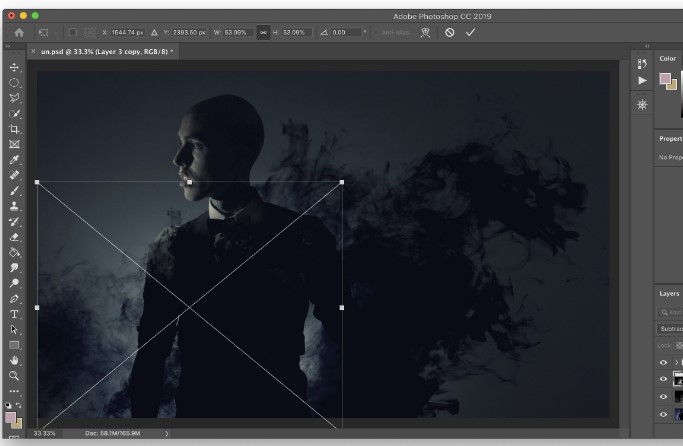
Apakah Anda sering mengalami kesulitan karena ukuran gambar yang terlalu besar atau terlalu kecil untuk kebutuhan desain? Jika iya, Anda tidak sendirian.
Memilih ukuran yang tepat untuk gambar adalah langkah penting dalam menciptakan desain yang menarik dan proporsional. Untungnya, Anda dapat mengatasi masalah ini dengan mudah menggunakan teknik resize foto di Adobe Photoshop.
Resize foto merupakan salah satu keterampilan dasar yang perlu dikuasai di Photoshop. Selain membuat garis, gradasi warna, dan bentuk lainnya, mengubah ukuran gambar dengan tepat adalah keterampilan yang sangat berguna.
Dengan menguasai teknik resize, Anda dapat dengan cepat dan mudah menyesuaikan gambar sesuai kebutuhan desain Anda.
Beberapa Pengaturan Ukuran Foto yang Efektif di Adobe Photoshop
Sebelum adopsi penyesuaian dimensi foto, penting bagi pengguna untuk memilih gambar yang akan disesuaikan. Setelah memilih, langkah pertama adalah membuka perangkat lunak pengeditan seperti Adobe Photoshop di perangkat Mac atau Windows PC.
Setelah gambar dipilih, langkah berikutnya adalah memasukkannya ke dalam perangkat lunak. Dalam antarmuka Photoshop, pengguna dapat menavigasi ke opsi “Image” di bilah menu, dan kemudian memilih “Image Size” dari menu turunannya.
Ketika jendela “Image Size” terbuka, pengguna dihadapkan pada pilihan untuk menentukan unit pengukuran yang akan digunakan dalam penyesuaian dimensi, seperti berikut.
Persentase
Opsi ini memungkinkan pengguna untuk menyesuaikan ukuran gambar berdasarkan persentase dari dimensi asli. Sebagai contoh, menggunakan 50% akan membuat gambar setengah dari ukuran aslinya, sedangkan 200% akan membuatnya dua kali lebih besar.
Piksel
Pengguna dapat menentukan dimensi piksel yang tepat untuk ukuran gambar yang dihasilkan.
Inci, Sentimeter, Milimeter
Unit pengukuran ini umumnya digunakan untuk menentukan ukuran saat mencetak gambar, dan berkaitan dengan resolusi gambar (DPI).
Poin
Merupakan satuan ukuran yang umum digunakan dalam tipografi, setara dengan 1/72 inci. Dalam gambar beresolusi 72 DPI, satu poin sama dengan satu piksel.
Pica
Satu pica setara dengan 1/6 inci atau 12 poin, sering digunakan dalam desain untuk keperluan cetak.
Kolom
Opsi ini memungkinkan pengguna untuk menyesuaikan ukuran berdasarkan jumlah kolom, yang merupakan unit arbitrer yang dapat ditentukan dalam Preferensi > Unit & Penggaris.
Dengan memilih unit pengukuran yang sesuai, pengguna dapat dengan tepat menyesuaikan dimensi foto sesuai kebutuhan mereka, memastikan hasil akhir sesuai dengan harapan. Dengan langkah-langkah yang tepat, proses penyesuaian dimensi foto dapat dilakukan dengan efektif dan efisien.
Beginilah Cara Resize Foto di Photoshop
Sebelum memulai proses pengubahan ukuran foto, penting untuk memahami arti dari masing-masing satuan yang tersedia. Pilihlah satuan yang sesuai dengan kebutuhan, tergantung di mana gambar akan digunakan.
Menentukan Rasio Aspek
Pada tahap ini, perlu diputuskan apakah akan mempertahankan rasio aspek gambar asli atau tidak. Jika memilih untuk mempertahankan rasio aspek asli, cukup ubah nilai “Width” atau “Height” untuk gambar, dan Photoshop akan secara otomatis menyesuaikan nilai field lainnya berdasarkan rasio yang ada.
Mengubah Ukuran Foto
Setelah menentukan rasio aspek, langkah selanjutnya adalah mengubah ukuran foto sesuai kebutuhan. Untuk mengubah lebar foto, klik kolom “Width” dan masukkan ukuran baru. Begitu juga dengan mengubah tinggi foto, klik bidang “Height” dan masukkan nilai yang diinginkan.
Menonaktifkan Rasio Aspek
Jika ingin mengabaikan rasio aspek, klik ikon rantai antara “Width” dan “Height” untuk menonaktifkannya.
Konfirmasi Perubahan
Setelah selesai melakukan penyesuaian ukuran foto, klik “OK” di bagian bawah jendela “Image Size” untuk mengonfirmasi perubahan yang telah dilakukan.